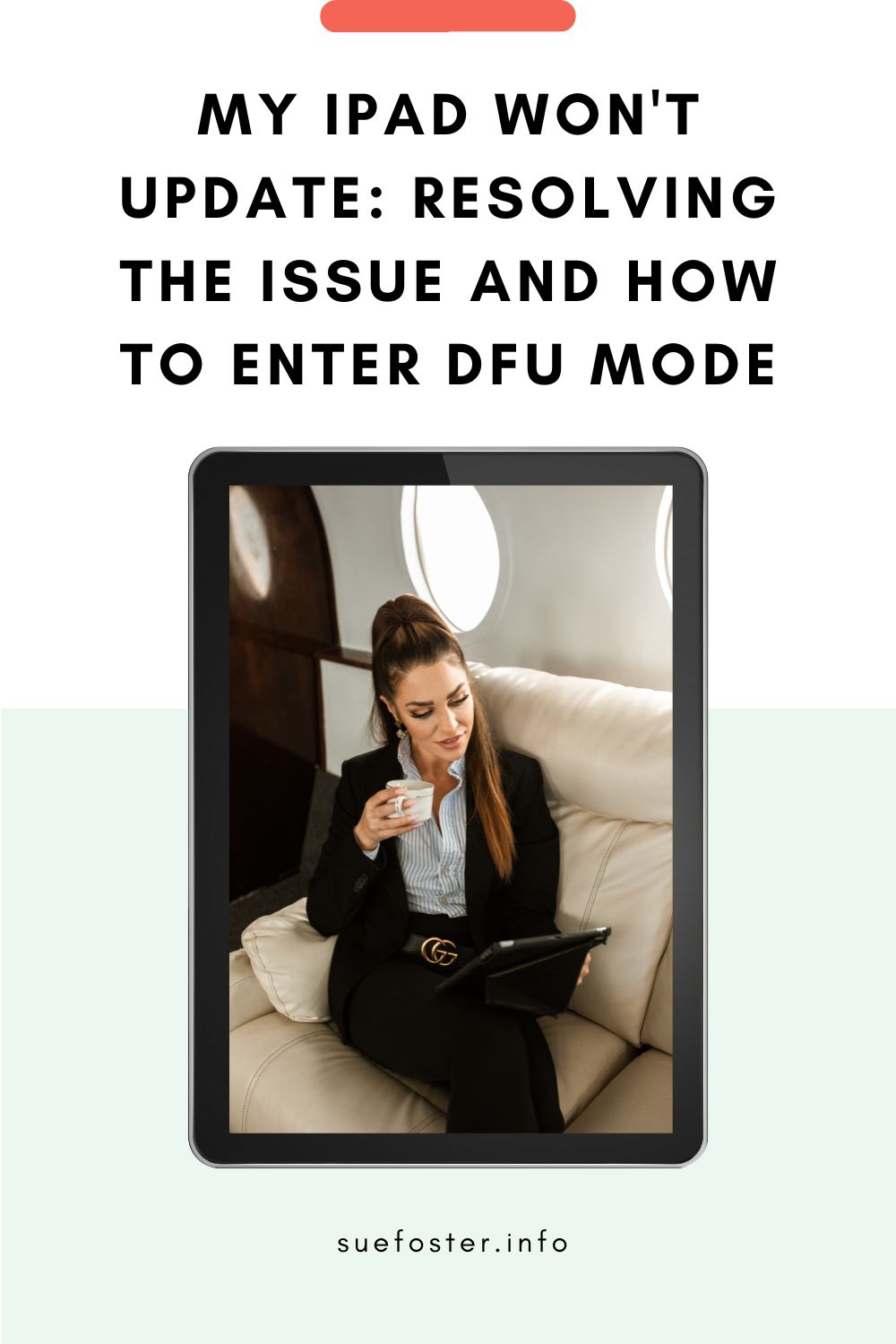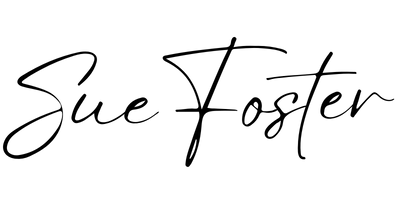When it comes to updating your iPad, sometimes things don’t go as planned. But don’t worry, as there are several steps you can take to resolve this issue. I recently experienced problems updating my iPad, so I thought I’d write a post to help anyone facing similar issues with theirs.
Check iPad Model
Firstly, ensure that your iPad model is compatible with the latest software version. Not all models can run the latest iOS, so it’s worth checking this first.
Find your Model Number then check its compatibility with the latest iPadOS on the Apple Support website. This site provides a list of iPad models that are compatible with the latest iPadOS.
Make Sure Your iPad Has Enough Power
Next, make sure your iPad has enough battery power. It’s recommended to have at least 50% charge, or better still, keep it plugged in during the update process. Also, a stable Wi-Fi connection is essential for downloading and installing updates.
Free Up Some Space
Space can also be a factor. If your iPad doesn’t have enough storage space to download and install an update, consider freeing up space by removing unused content and apps on your device.
I encountered this issue and successfully updated by offloading some apps. When you offload an app, the actual application is deleted from your device, but its data and settings are preserved.
To offload an app on an iPad, go to your device’s Settings and select ‘General’. From there, tap on ‘iPad Storage’. You’ll see a list of installed apps along with the amount of storage each consumes.
Locate the app you want to offload and tap on it. On the next screen, you’ll find an option called ‘Offload App’. Tap on it, and the iPad will remove the app while preserving its data and settings. This means the app icon will remain on your home screen but with a cloud icon next to it.
If you decide to use the app again, simply tap on its icon, and the iPad will reinstall it from the App Store, retrieving the preserved data.
Try Updating Using iTunes
If you’re still having trouble, try updating your iPad using iTunes on your computer. This can often resolve issues that prevent updates from being installed directly on the device. You’ll need the latest version of iTunes installed on your computer.
Use a USB cable to connect your iPad to your computer and open iTunes if it doesn’t open automatically.
Click on the device button in the iTunes toolbar. It’s usually a small icon of an iPad or iPhone.
In the Summary tab, click on ‘Check for Update’. If an update is available, click on ‘Download and Update’.
You may be prompted to enter your passcode or agree to terms and conditions.
Restart Your Device
Sometimes, a simple restart can solve many problems. So, try turning your iPad off and then back on again to see if that helps.
If the update file itself is corrupted, you might need to delete it and download it again. This can often resolve issues with incomplete or failed downloads.
DFU Mode
If all else fails, you might want to consider putting your iPad into DFU (Device Firmware Update) mode. This is a special ‘help’ mode that allows your iPad to interface with iTunes without loading the iPad’s operating system or boot loader.
This can be particularly useful if your iPad is malfunctioning or you need to update or change the firmware or iOS. But remember, using DFU mode will erase everything on your iPad, make sure you have a backup of your stuff before you do this.
How to Enter DFU Mode
Here are the steps to put your iPad into DFU mode:
- Connect your iPad to your computer using a USB cable.
- Simultaneously press and hold the Home button along with the Lock button.
- After 8 seconds, let go of the Lock button while still keeping the Home button pressed.
- If the Apple logo appears on the screen, the Lock button was held down for too long. (Repeat the process again if anything appears on the screen)
- Nothing should be displayed on the screen when the device is in DFU mode.
How to Restore Your iPad in DFU Mode
Once your iPad is in DFU mode, you can restore it using iTunes:
- Open iTunes on your computer.
- You should see a message stating that iTunes has detected an iPad in recovery mode.
- Click ‘OK’ to close the pop-up.
- Click ‘Restore iPad…’.
- Click ‘Restore and Update’ to agree to everything on your iPad being erased. iTunes will automatically download the newest version of iOS to put onto your iPad.
DFU mode can help you restore your iPad from any state, however, it should be used with caution, as it will erase all data on your iPad as mentioned above.
Remember, if you’re not comfortable performing these steps on your own, or nothing is working, it’s always a good idea to seek help from Apple Support.