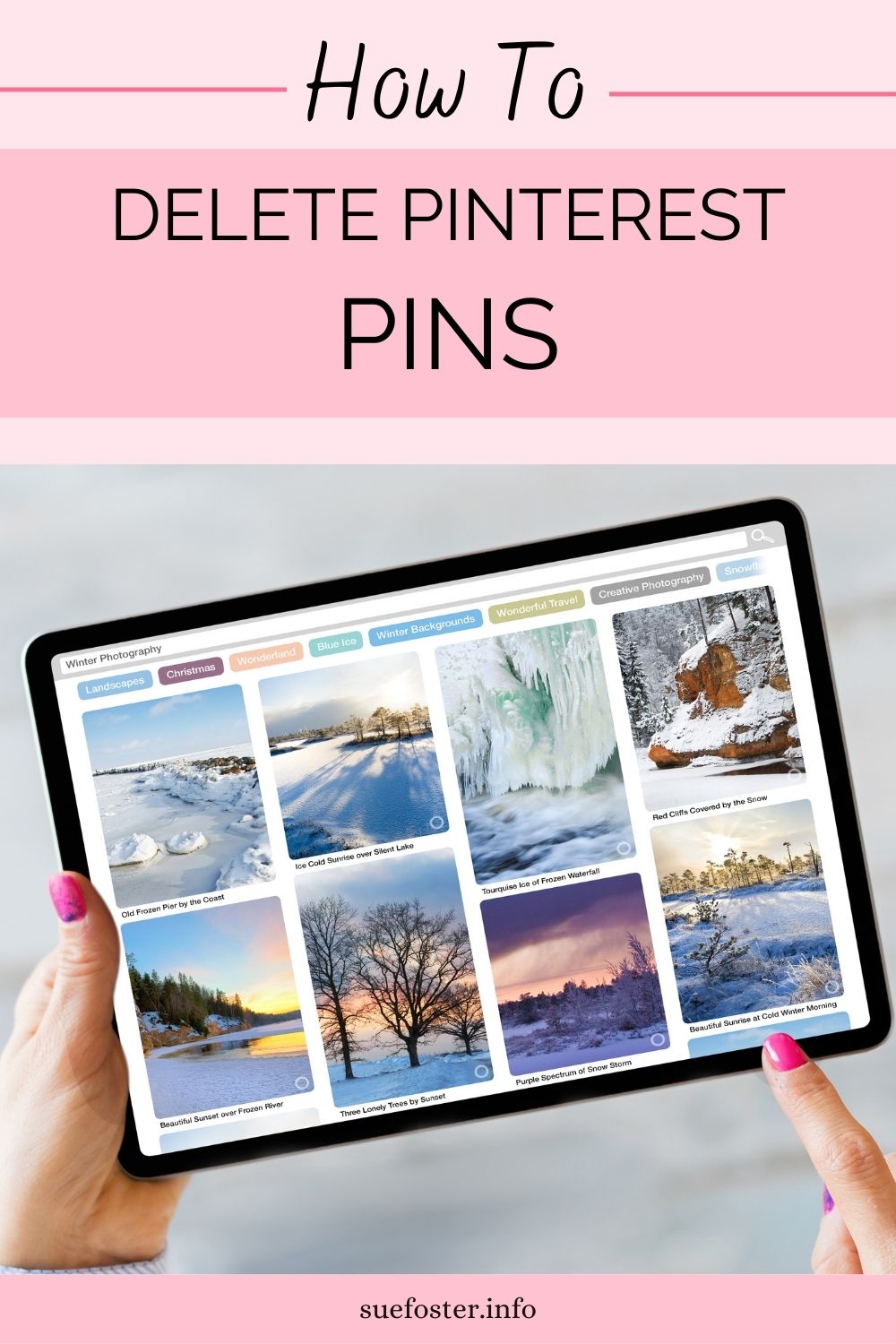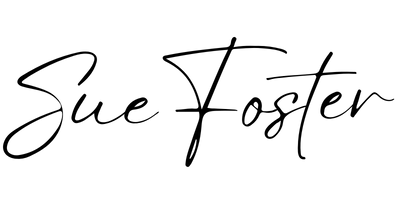There will come a time when you’ve deleted one of your blog posts and will want to delete any pins that are still on Pinterest. This post is a quick guide on how to delete Pinterest pins, for beginners who aren’t that familiar with the platform, and shows how to delete pins individually and in bulk.
Deleting Pins One at a Time
Log In & Select a Board
Firstly, log in and head over to ‘Saved’ to access your boards.
Click on the board you want and search through your pins to find the pin that you wish to delete.
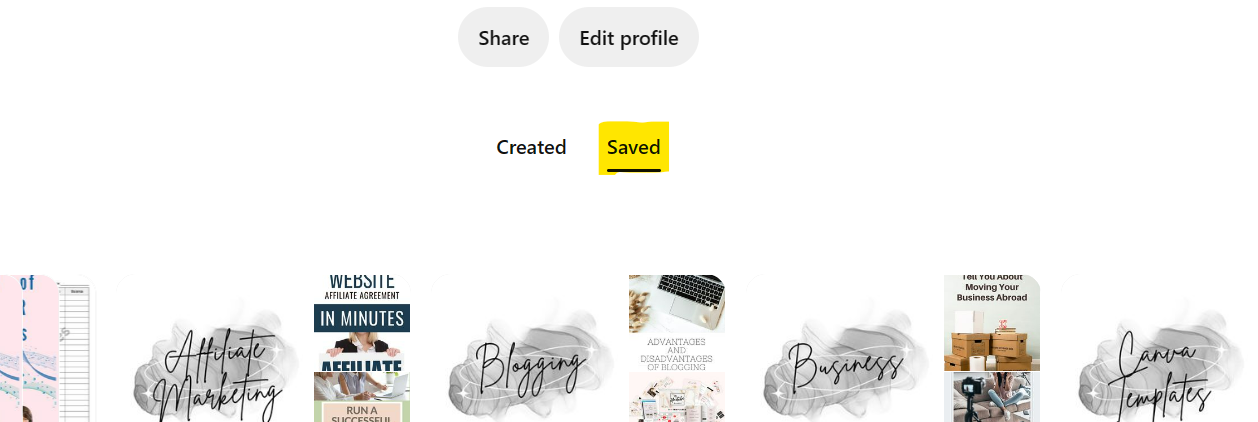
Click on the Pin
Click on the pin so that it opens up showing the details.
Click the three dots and you will see some options, choose ‘edit pin’.
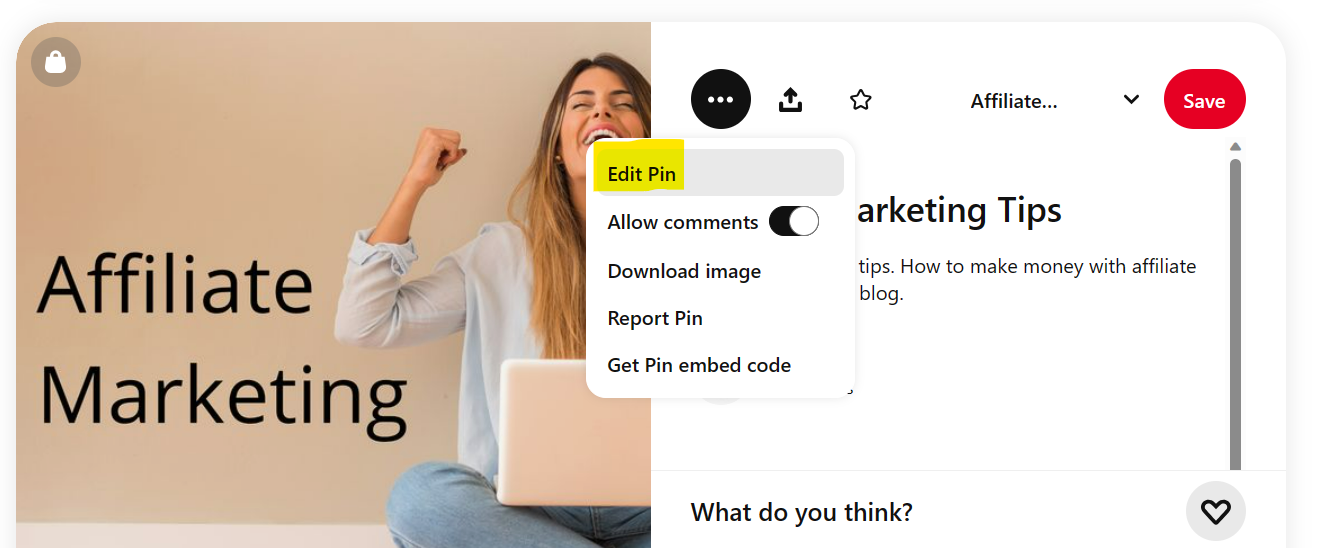
A pop-up box will appear and you can now click ‘Delete’. It will ask you if you are sure and you will need to confirm this by clicking delete, you also have the option to cancel here should you change your mind.
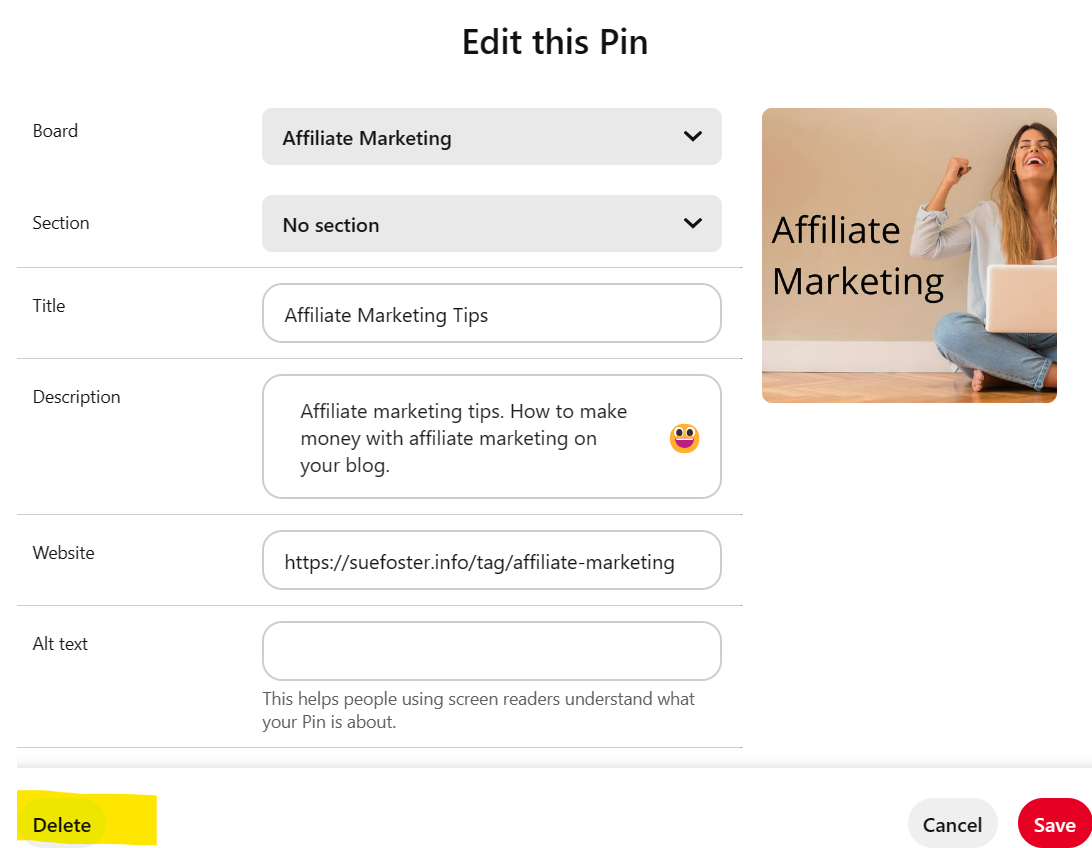
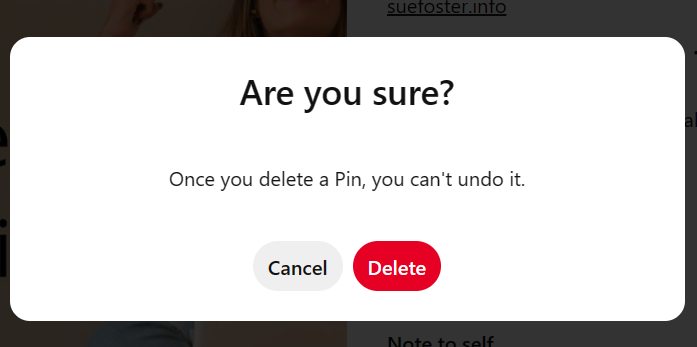
Remember, once you delete a pin, it’s permanent. You won’t be able to get that pin back unless you re-pin it from the original source or another pinner.
Also, if you’re trying to delete a pin that you’ve added to a group board, only the creator of the pin or the owner of the group board can delete it.
How to Delete Multiple Pins
If you have lots of pins to delete, this is a quicker way of doing it:
Go to the board you want by following the instructions above and then click on ‘Organise’.
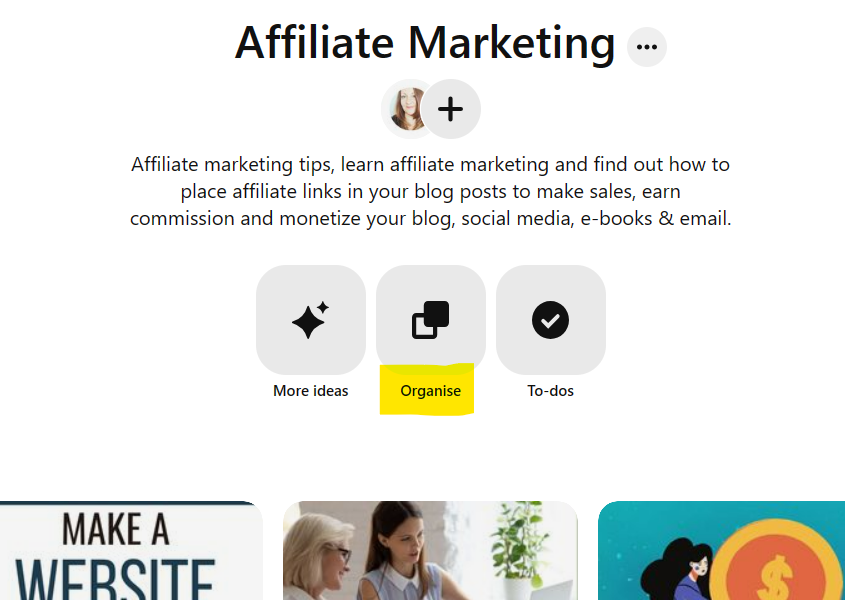
A Select and Reorder page will open up. Simply click on the pins to select however many you want to delete or choose ‘Select All’ if you wish to delete all pins on the board.
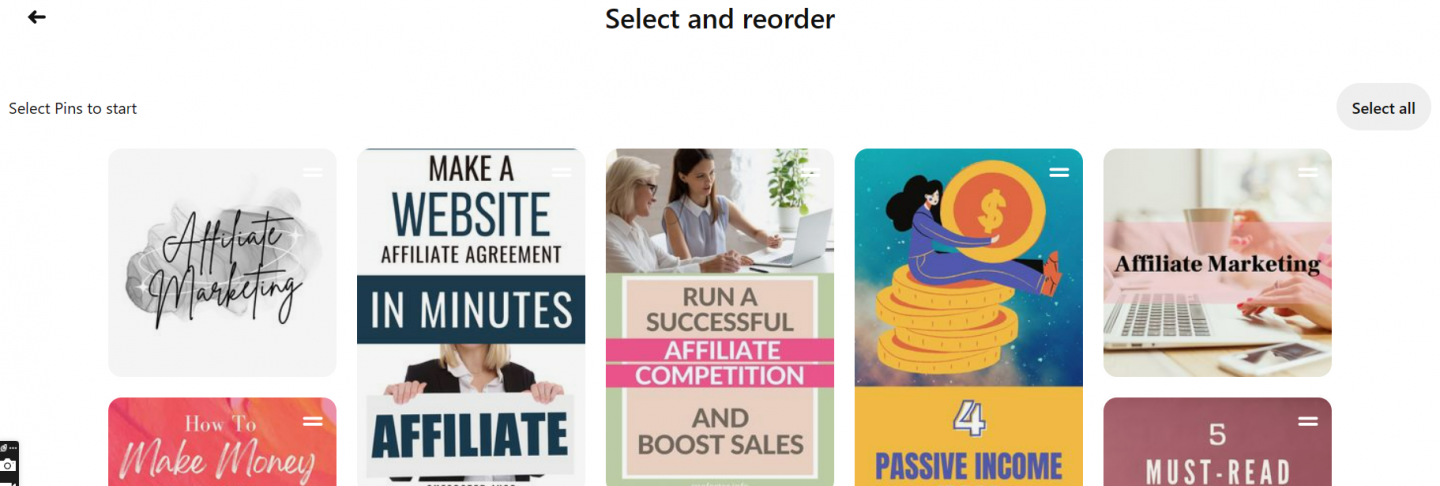
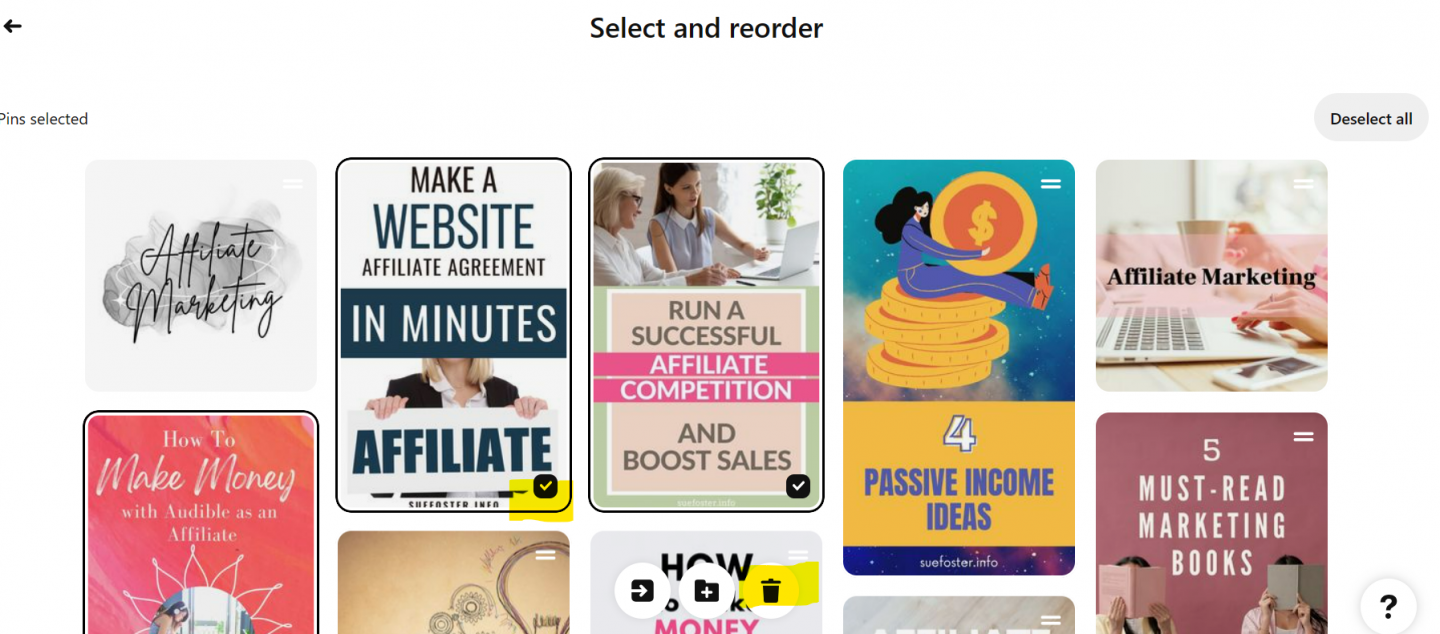
As you can see in the image above, once you start selecting pins, a trash can icon appears at the bottom for your to click when you’re ready to delete the pins. As above a pop-up will ask you to confirm if you wish to delete the selected pins.
That’s it, job done! Just repeat either of these processes for any other pins you want to delete.
Enjoy this Post? Support Sue Foster on Ko-fi
Start a career as a Pinterest VA today! Find out more here.
Useful Business & Blogging Resources
Canva – A graphic design platform to easily create social media graphics, presentations, posters, documents and other visual content. Find beautiful pin templates that you can easily edit and use in your blog posts.
Mailerlite – An email marketing tool. Use for free with up to 1000 subscribers.
Tailwind – Schedule and automatically publish your social media content.
Creative Fabrica – Font, graphics and craft files for business and personal use.
AIOSEO – AIOSEO, short for ‘All in One SEO’, is a popular WordPress plugin designed to help website owners optimise their content for search engines. It is a tool used to improve a website’s search engine optimisation (SEO) to increase its visibility and rankings on search engine results pages (SERPs), such as Google.