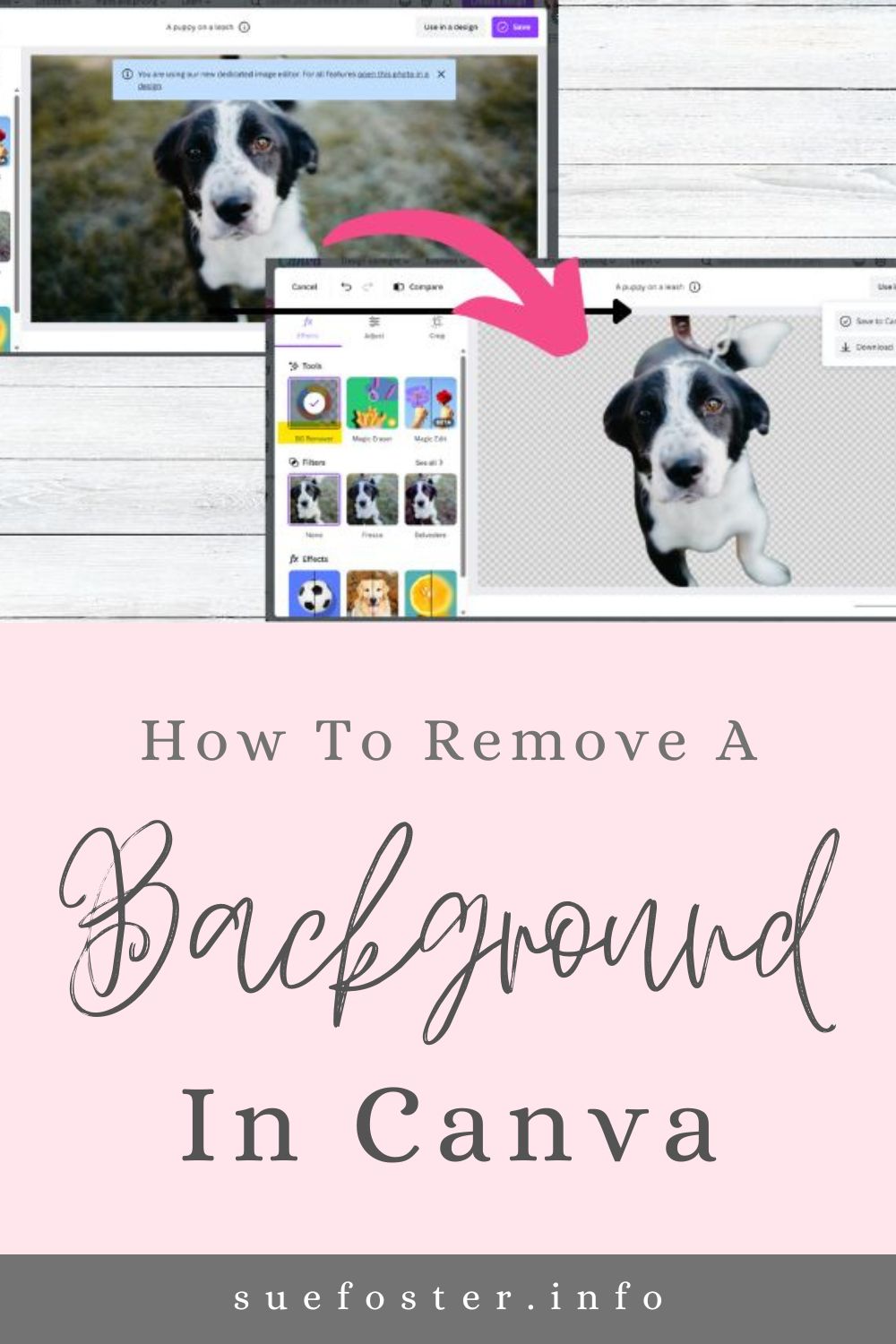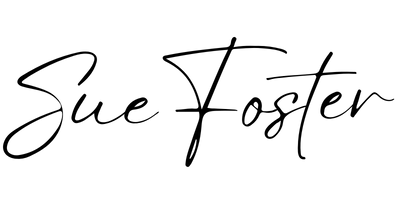Canva is such a popular tool for its ease of use in designing graphics for various purposes, one feature that’s been somewhat elusive to many users is how to remove backgrounds from images. This can be done using Canva Pro and this blog post will walk you through the steps on how to remove a background in Canva, even if you are a beginner in the world of design.
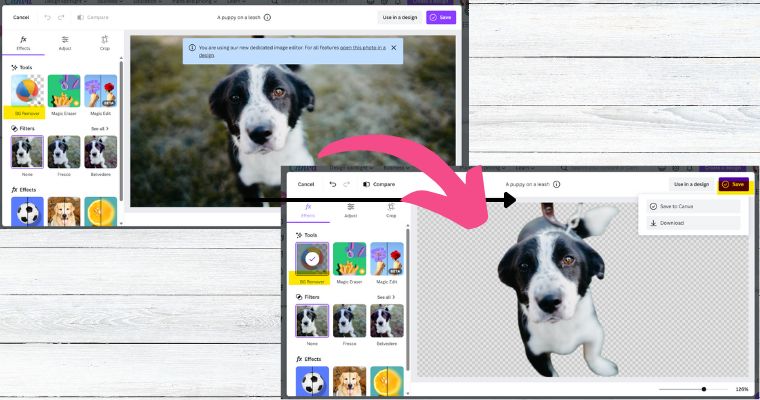
Log in to Canva
The first step is to log in to your Canva account. If you don’t have Canva Pro, don’t worry, you can trial Canva Pro here. Creating your account is easy and only takes a few minutes. Visit the Canva website and follow the prompts to create an account using your email address or social media profiles. Once you’re logged in, you’re ready to start removing backgrounds.
Upload Your Image
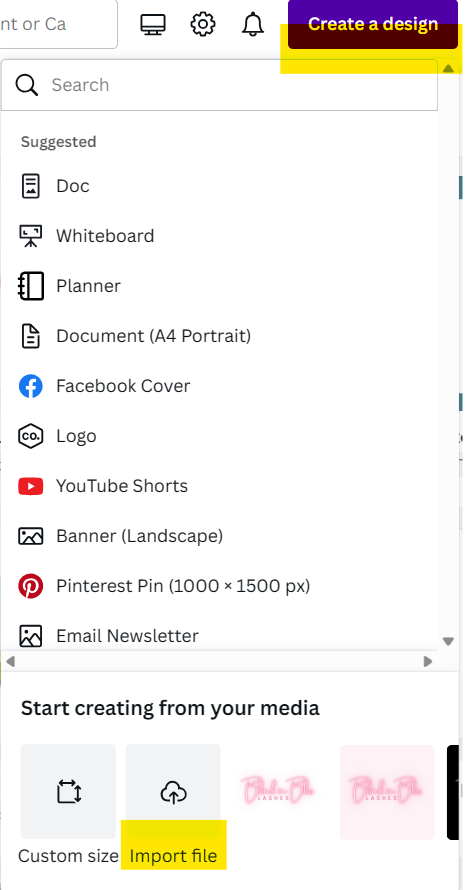
Now it’s time to upload the image from which you want to remove the background. Click ‘Create a design’ and select the ‘import file’ button. Choose your image then, click ‘Edit Photo’
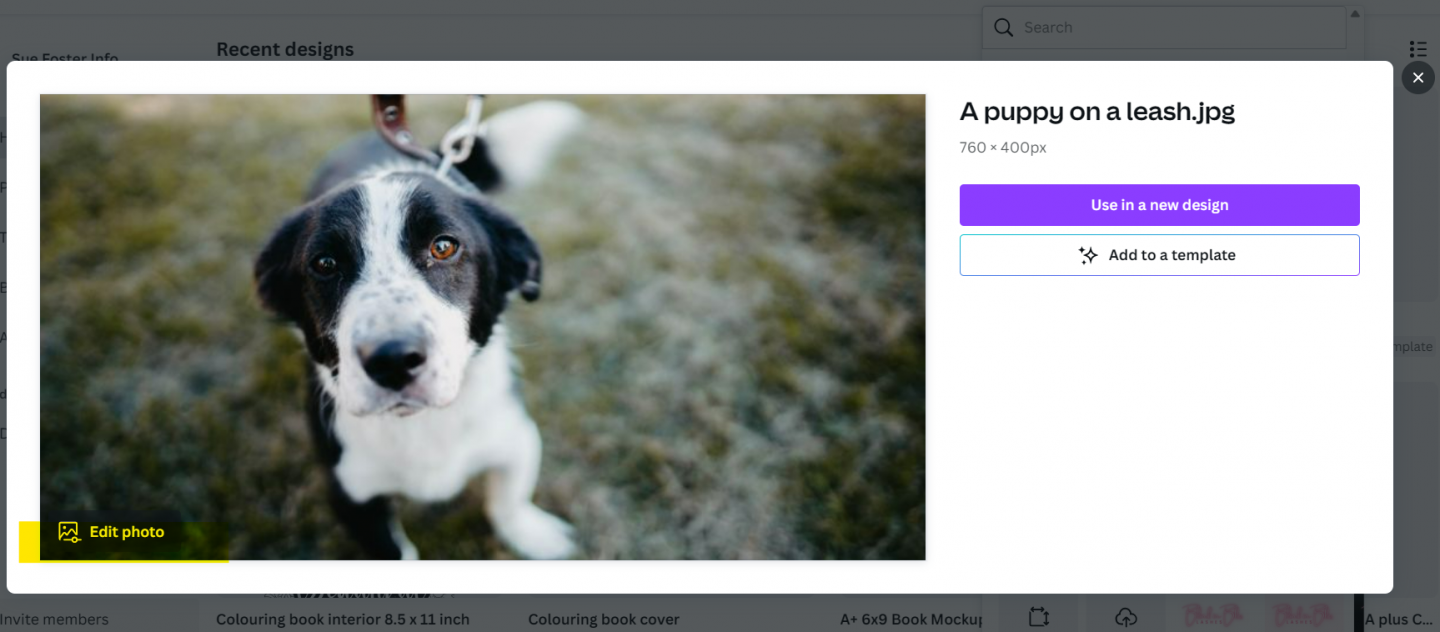
Now you will need to click on ‘BG Remover’.
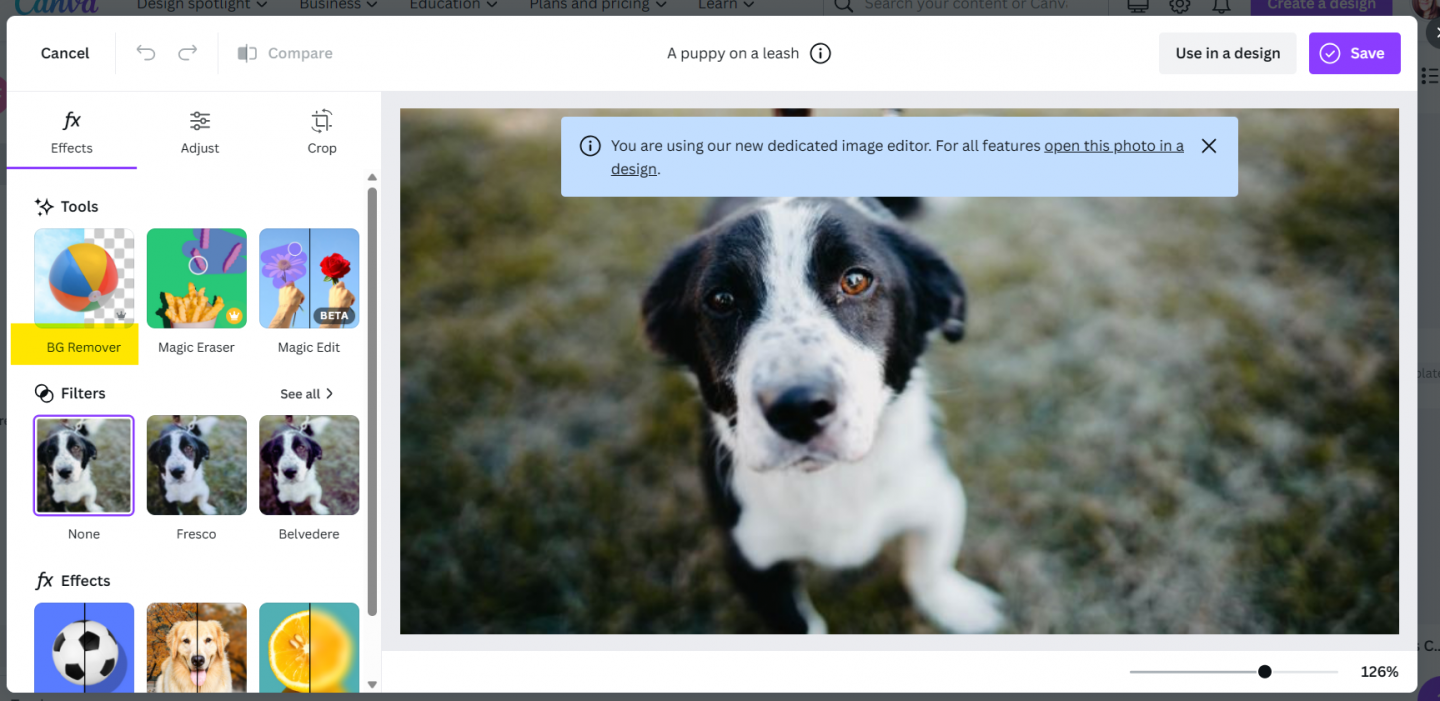
As you can see, the background is instantly removed and you have options to save to Canva or download.
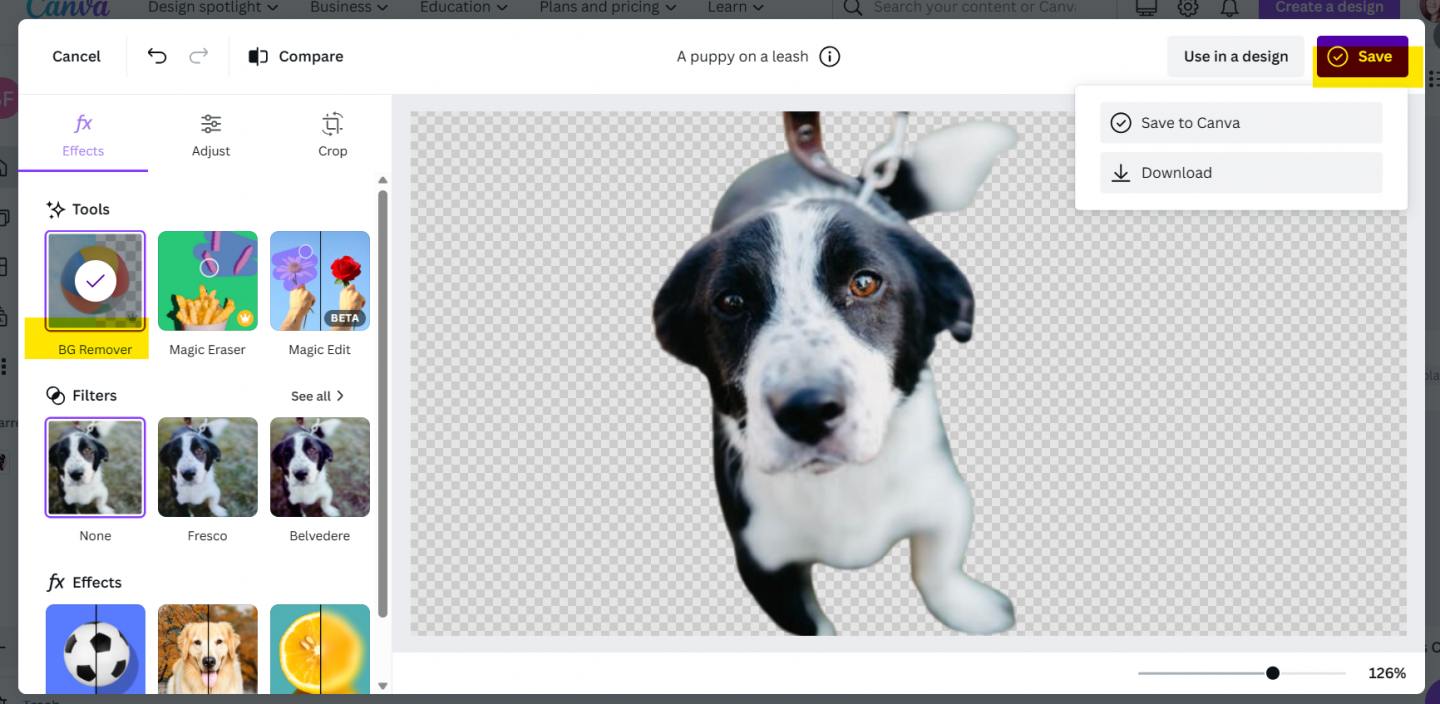
To remove the background on images already in Canva, click on the uploaded image, then select ‘Effects’ from the top menu. Here, you’ll see an option labelled ‘Background Remover’. Click on it, and Canva will automatically remove the background from your image.
If you’re using the free version of Canva, you’ll have to use a workaround. One common method is to use the ‘Erase’ tool in the photo editing settings to manually erase the background. It might not be as precise as the automatic removal, but with some patience, you can achieve excellent results.
Refine Your Image
Regardless of the method used, there might be some rough edges or left-over background pixels. You can use the “Erase” tool again to fine-tune your image. Adjust the size of the eraser for more precision and zoom in if necessary.
Finalise Your Design
With the background removed, you can now incorporate your image into your designs. Canva allows you to add text, use various templates, and play with colours to create your unique design. Once you are satisfied with your design, click on the ‘Download’ button at the top right corner of the screen. Choose your preferred download format, and your design is ready to go!
Background removal might seem a bit tricky at first, but with Canva’s user-friendly interface and this guide, you should be on your way to creating professional designs with ease.