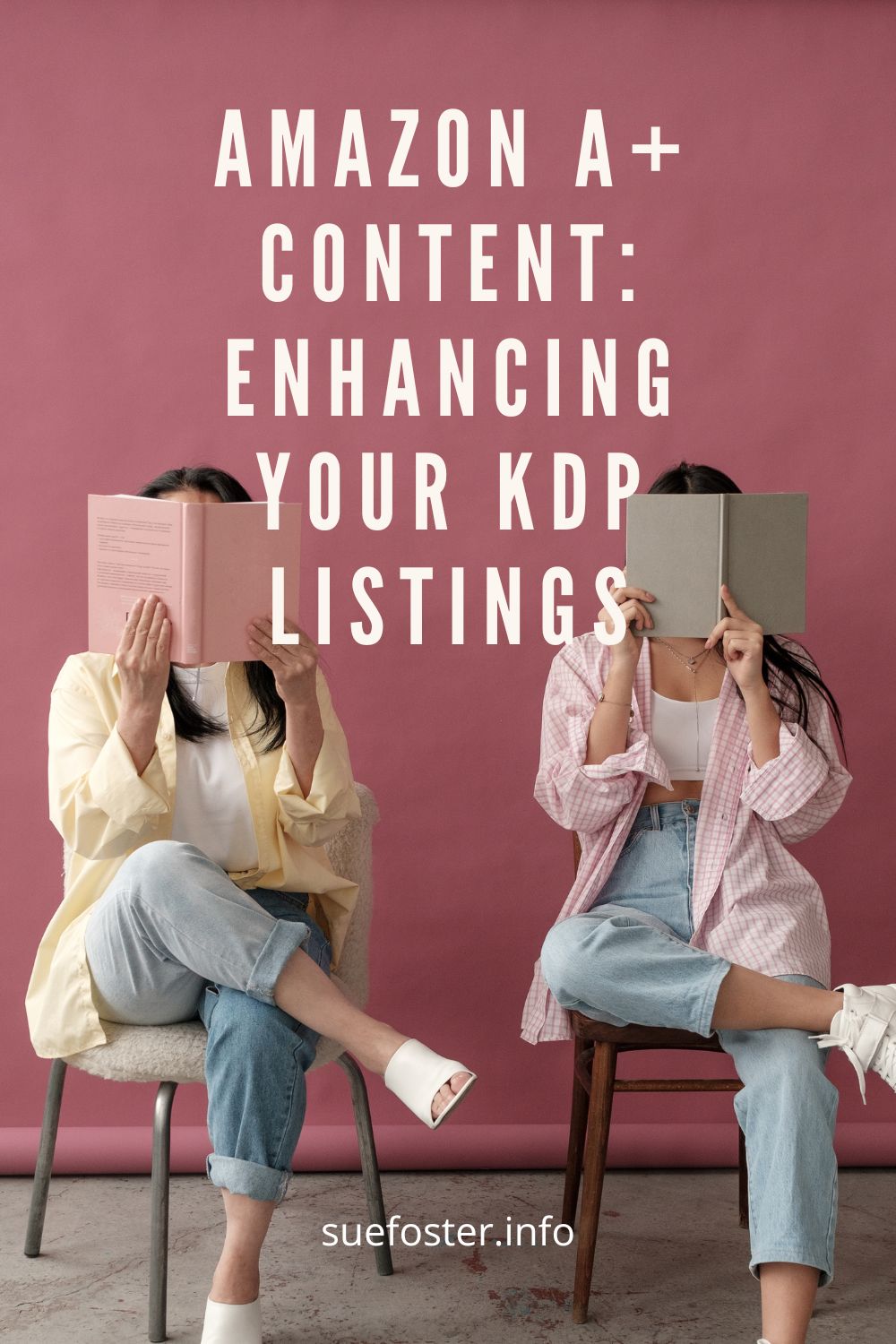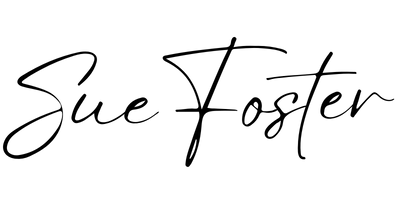If you’re an author or publisher using Kindle Direct Publishing (KDP), you’re likely aware of the significant impact Amazon can have on your book marketing efforts. But are you familiar with a feature that can enhance your listings even further? I’m referring to Amazon A+ Content, an often underutilised tool with the potential to dramatically improve your book listings and, in turn, boost your sales.
What is Amazon A+ Content?
Amazon A+ Content is a feature that enables sellers on the platform to enhance their product listings with additional multimedia content. This includes high-quality images, detailed product descriptions, comparison charts, videos, and more.
This is perfect for showing more of the interior pages of your books, especially now with the latest changes with Amazon, some low-content books do not have the ‘look inside’ feature anymore.
This enhanced content can help improve conversion rates, boost brand loyalty, and increase customer engagement. In essence, Amazon A+ Content is a powerful tool for merchants to differentiate their products, tell their brand story, and potentially drive more sales.
How to Access A+ Content
If you go to your KDP dashboard, you’ll see at the top there is a marketing tab. This is how you access the A+ content manager.
Scroll down the page a bit, and you’ll see the A+ content box as pictured below. It’ll show you all the different marketplaces that accept A+ content.
Here you can choose your desired marketplace, then it’s just a case of clicking on ‘Manage A+ content’.
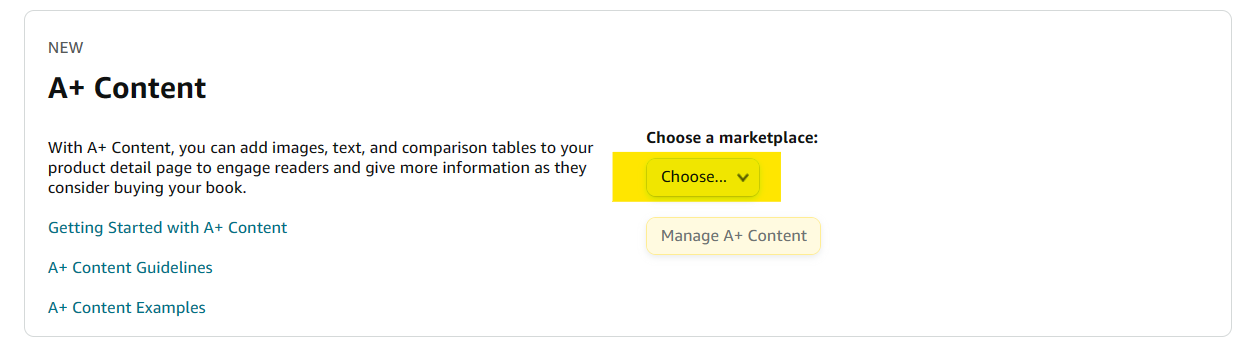
Now, you’ll be directed to a new page. Here, you have the option to either search for or input the ASIN. You can enter the number associated with one of your books, or you can follow this method:
Start by selecting the option to ‘Start Creating A+ Content’.
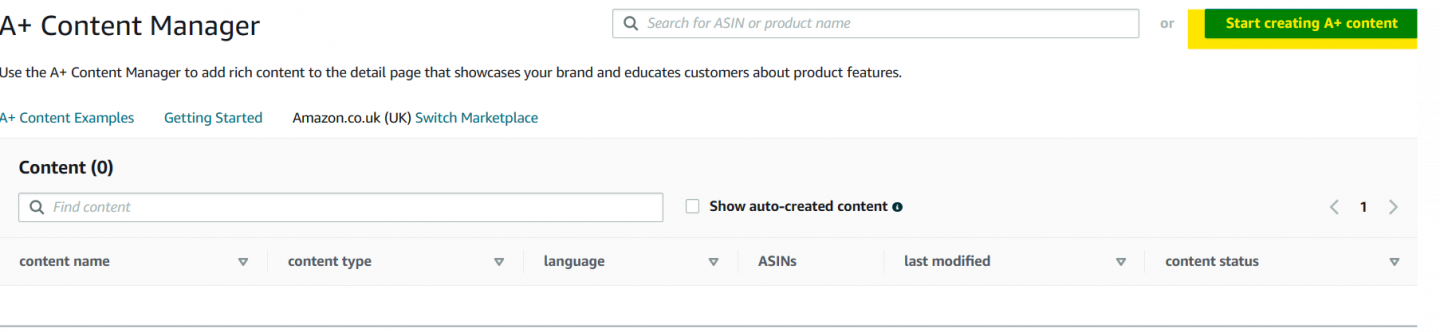
This leads to another page. The important section of this page is the ‘add module’ button. By clicking on this, you’ll see a variety of module examples that constitute the A+ content.
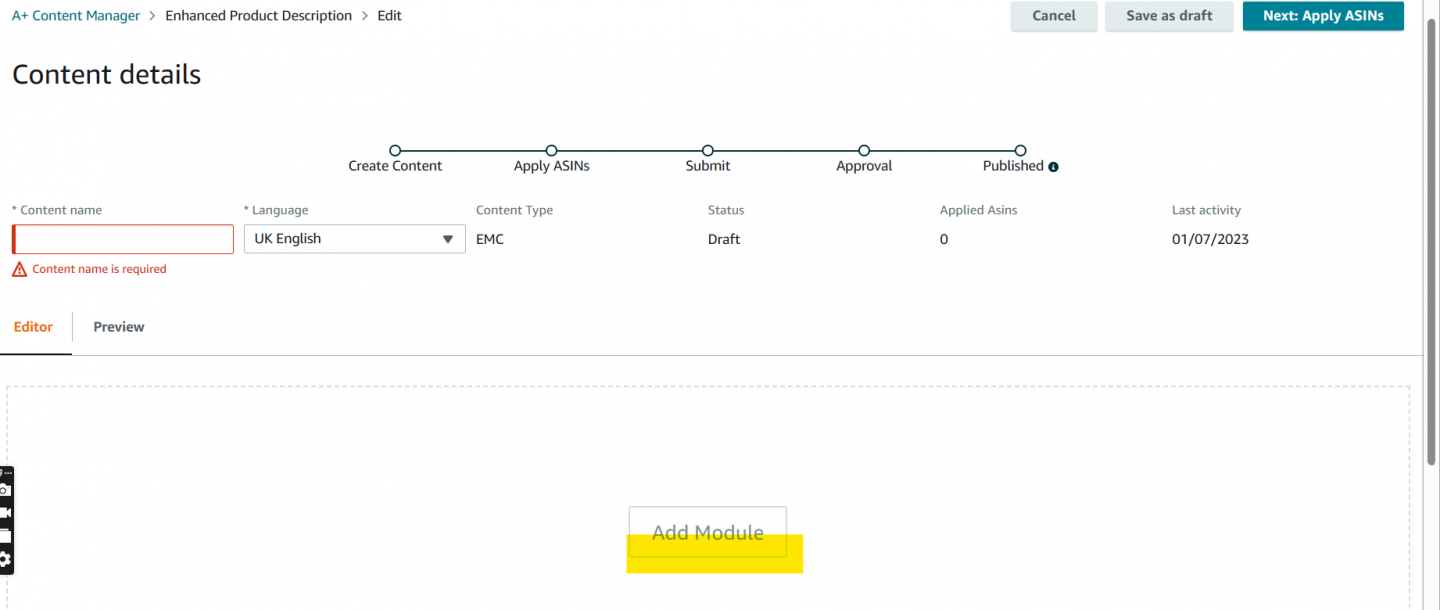
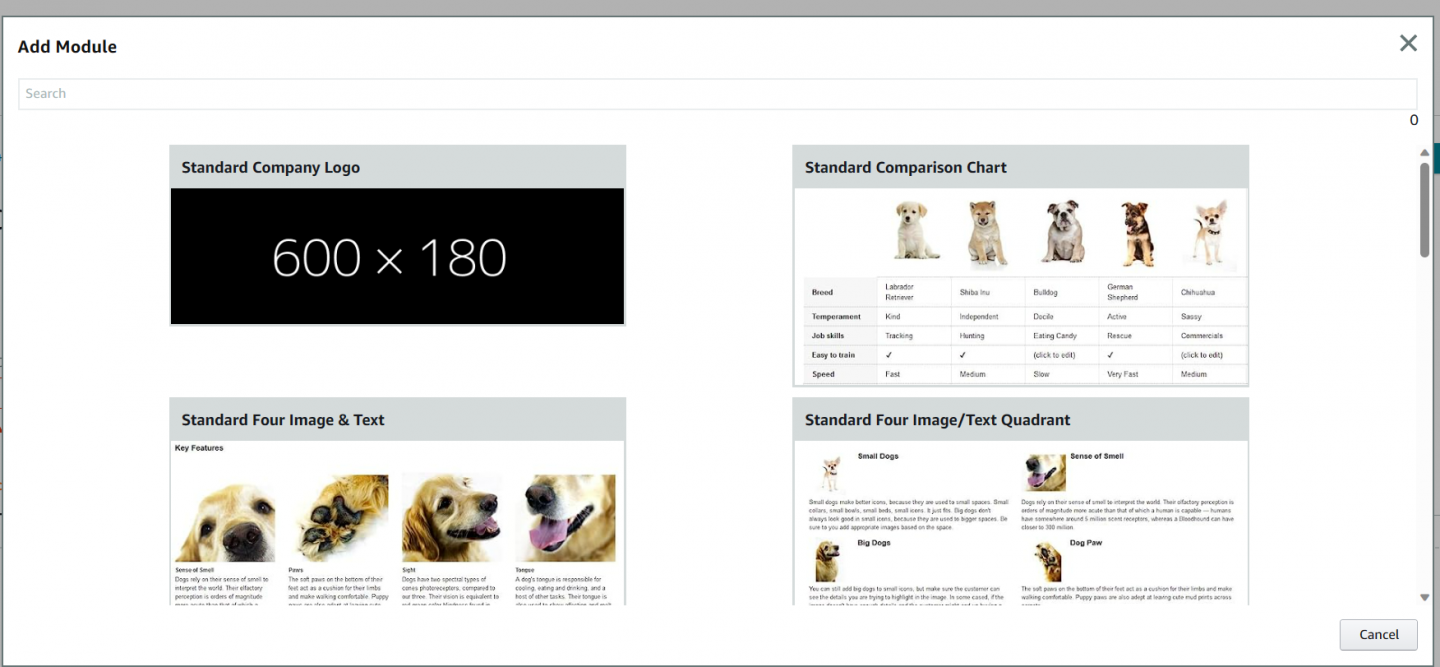
Take some time to scroll through these and make yourself familiar with the content. Here you’ll find plenty of modules to add to your book page.
When you click on any of the modules, Amazon provides the required image sizes in pixels. Images for these modules can easily be created using Canva by selecting ‘custom size’ and entering the dimensions.
You don’t need a paid Canva account to create the images for any of these modules, the free version is just fine.
Create a Banner
I created a simple banner in Canva using the ‘Standard Image and Light Text Overlay’ module dimensions.
I chose not to add any overlay text because I had already included my logo within Canva. If you don’t wish to use any overlay text, simply leave the overlay boxes blank when you upload your image to Amazon.

Creating Product Displays
Next, I chose the module that says ‘standard three images and text‘. The images for this module have to be 300 x 300 pixels, which can easily be created using Canva.
For the images, you can either order an author’s copy of your book to take photos or use mock-up photos.
If you’re not using your own photos, I recommend exploring the mock-ups available on Creative Fabrica.
In this example, I used my own photos for my Accounts Book:
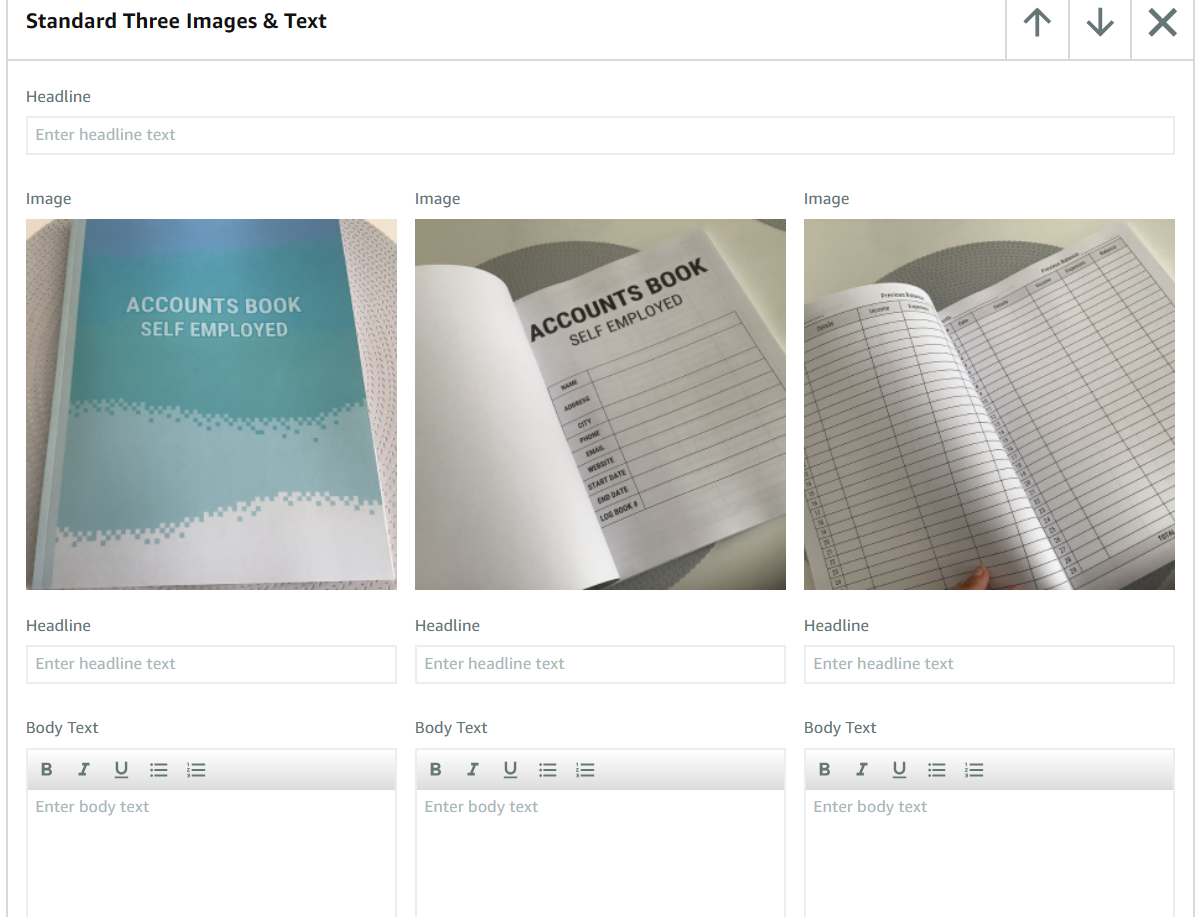
Including headlines and body text is optional. The images can be used as they are, without the need for additional details.
Add Other Books to the Page
Promote other books you have previously published on Amazon, especially if they are related. Select the ‘Standard Comparison Chart’ module, as shown below. This module allows you to display up to five products.
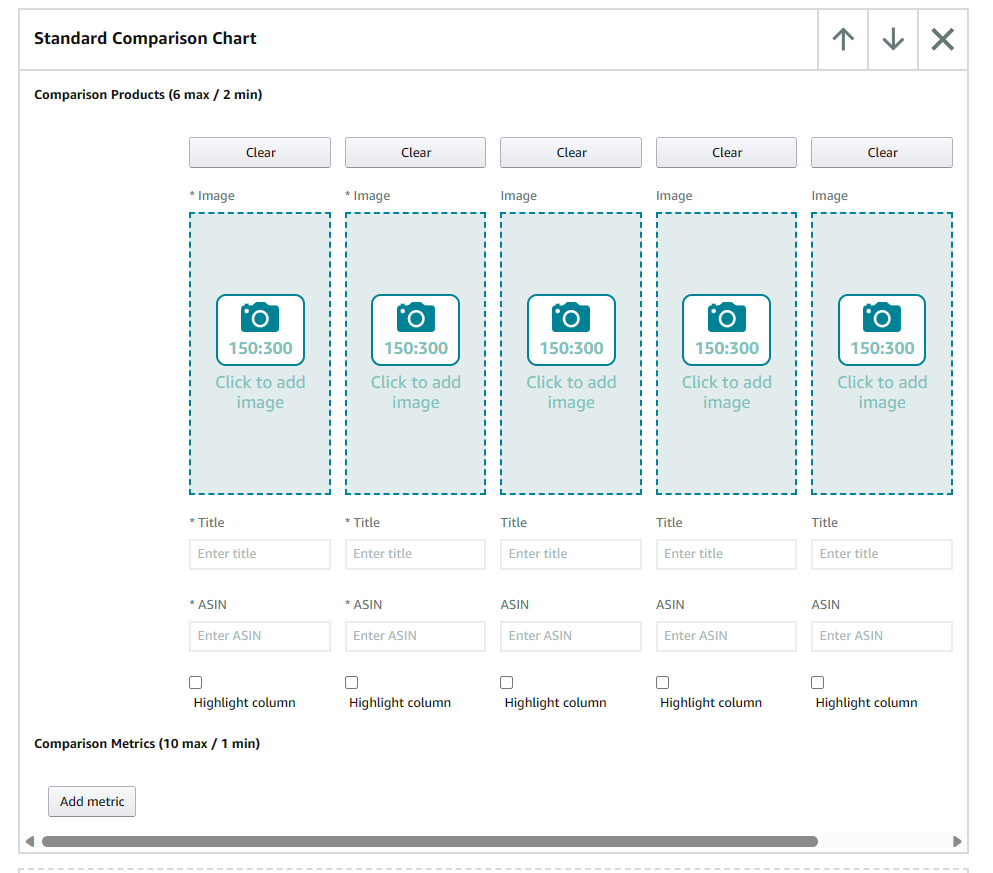
You’ll need to create images according to the specified sizes above, each measuring 150 x 300 pixels. Following that, add titles and the corresponding product ASIN numbers. As a result, you will create a set of books with links underneath them. When a link is clicked, it will direct you to the specific book for which you’ve entered the ASIN number.
Next, Apply ASINs
Now, once you’ve completed that, enter the Content Name and click on ‘Next Apply ASINs’ in the top right. It will then take you to the next page where you will input the ASIN number of the book to which you want to apply this A+ content.
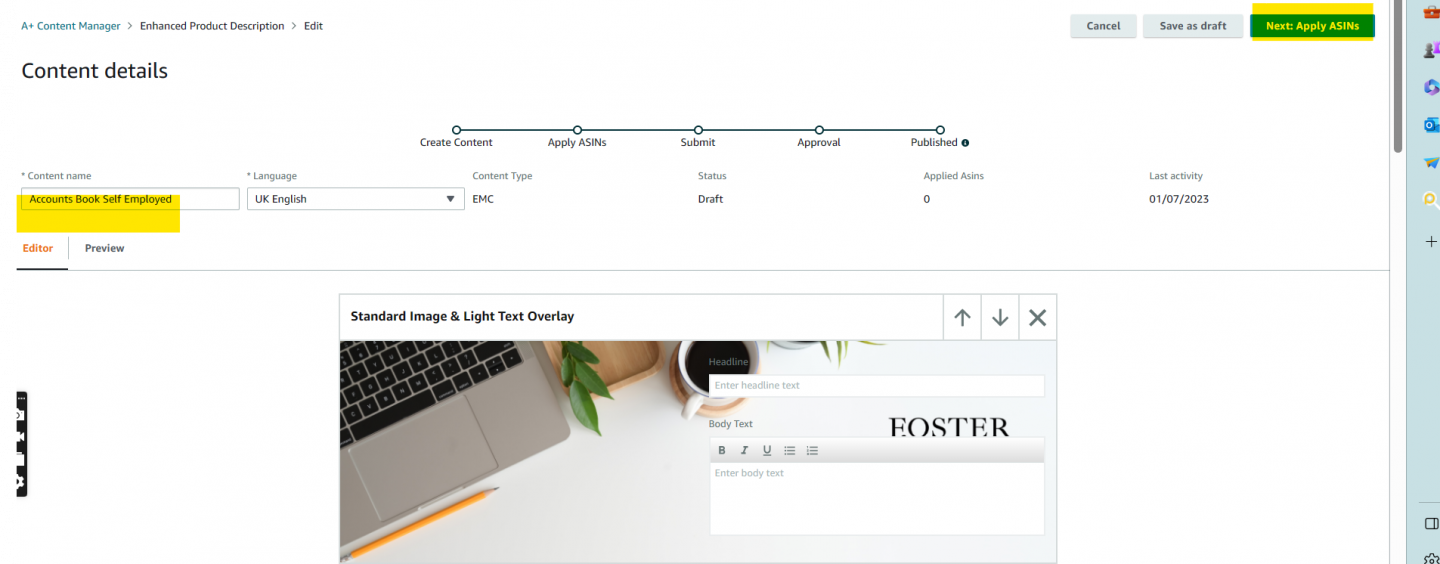
Enter the ASIN number of the main book and Click ‘enter’.
It will list that book down below, and then you’ll need to click ‘apply content’.
Next, you will need to click the ‘Review & Submit’. You’ll be able to check your A+ content here and save it as a draft if you’d like to come back to it later.
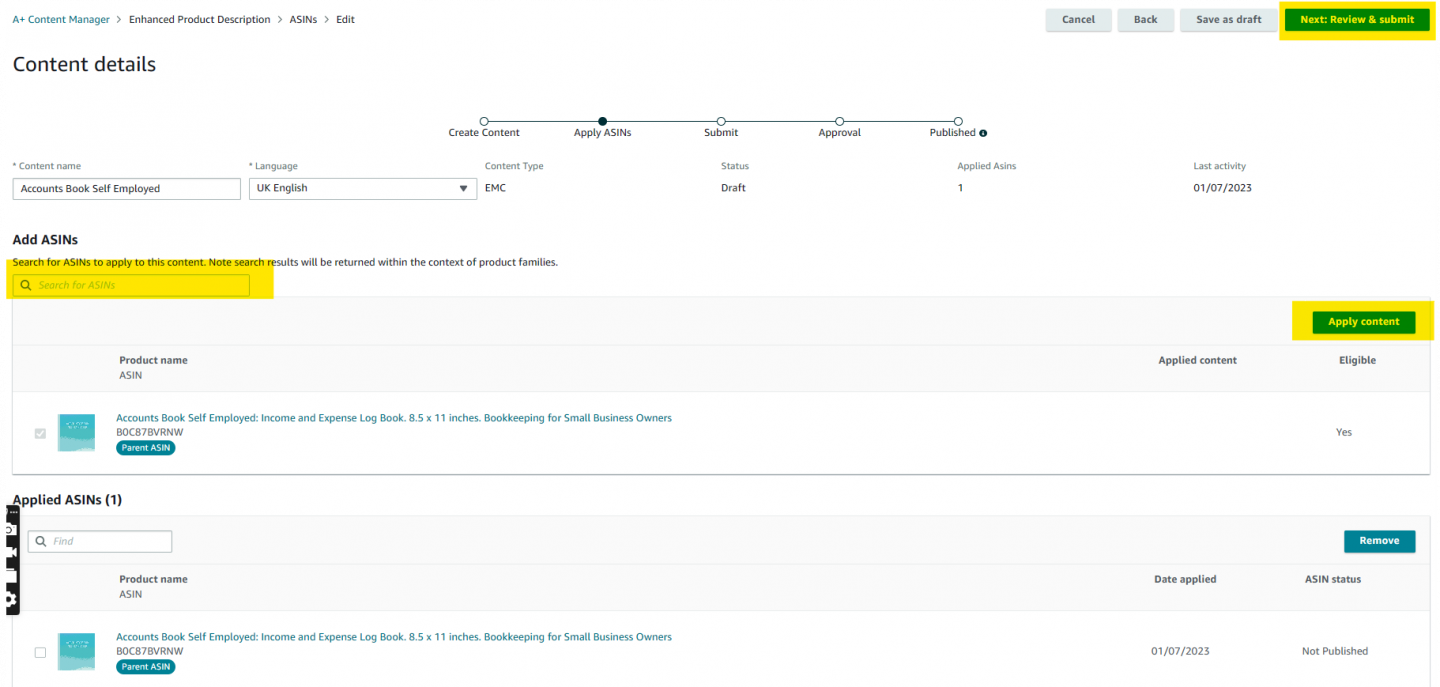
If you’re all set to go, just hit the ‘Submit for approval’ button.
Next, this will be submitted to KDP and go through the approval process. after that, it will be published on your book page!
Enjoy this Post? Support Sue Foster on Ko-fi