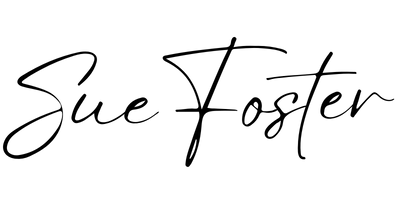When working in Canva, you might come across projects where you need to add page numbers, whether for KDP books, ebooks, or printables. Unfortunately, Canva doesn’t have an automatic page numbering feature, so each page number needs to be added manually. Here’s a quick guide on how to do it.
Step 1: Add Pages in Canva

- Create or Open Your Design – Start a new project or open an existing one.
- Add New Pages – Click the ‘+ Add Page’ button at the bottom of your current page in the editor to create as many pages as you need.
- Adjust Layouts (Optional) – If each page follows a specific layout, you can duplicate existing pages with your preferred design. Simply click the duplicate icon on the page you want to copy.

Step 2: Add Page Numbers
Since Canva doesn’t have automatic page numbering, you’ll need to add text boxes and type the page numbers manually. There are two main ways to place page numbers: centered or in the corners.
Option 1: Centre the Page Numbers
- Add a Text Box – Click on ‘Text’ in the toolbar and select ‘Add a little bit of body text’ or simply press T on your keyboard.
- Enter the Page Number – Type the page number, starting from ‘1’ for the first page.
- Position the Text – Drag the text box to the centre of the page at the bottom. Canva’s alignment guides will help you snap the number to the centre.
- Style the Text (Optional) – You can change the font, size, and colour of the page numbers to suit your design.
- Copy to Other Pages – Once your page number style is set, copy this text box to each page, updating the number as you go.

Option 2: Position Page Numbers in the Corners
- Add a Text Box – Start by adding a text box as before. Enter the Page Number – Type the number for the first page.
- Position the Text – For an alternating style, place the number in the bottom-right corner of odd-numbered pages (like the first, third, and fifth pages) and the bottom-left corner of even-numbered pages (like the second, fourth, and sixth pages). This way, the numbers will be in the outer corners of each page when viewing your document spread style.
- Copy to Other Pages – Copy the text box from page to page, adjusting the position and updating the number accordingly.
Additional Tips
- Group Elements: If you have other design elements near your page number, consider grouping them with the page number text box. This will help keep everything in place if you move elements around.
- Consistency: Make sure font style, size, and colour are consistent across all page numbers.
- Use Canva’s Guides: Canva’s built-in guides can help ensure your page numbers are in the same spot on each page. You can also use rulers for precise placement.
With these steps, you’ll have your multi-page design numbered in no time. It takes a little extra effort, but the result is a clean, organised look that boosts both readability and visual appeal.